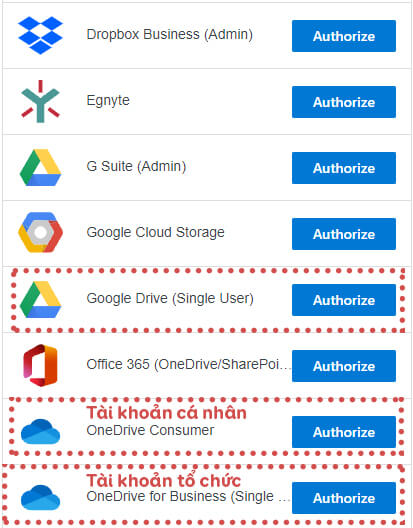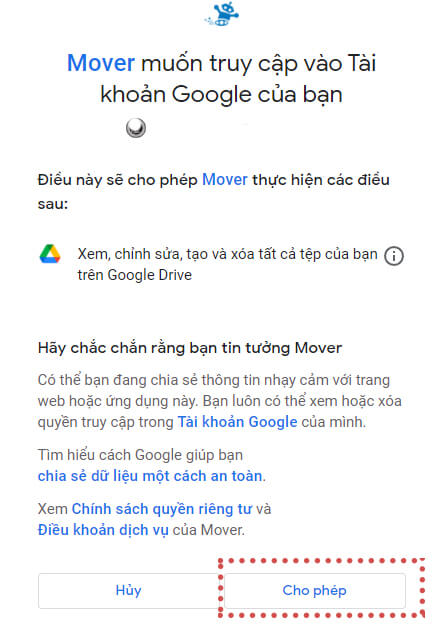Google Drive và Onedrive đều là hai dịch vụ lưu trữ đám mây phổ biến và được nhiều người sử dụng hiện nay. Nếu bạn đang sử dụng cả hai dịch vụ ngày mà vì một số lý do mà bạn muốn chuyển dữ liệu từ tài khoản Google Drive sang tài khoản OneDrive nhưng lại gặp khó khăn như phải tải xuống rồi upload lên rất tốt thời gian. Thì trong bài viết này mình sẽ chỉ cho các bạn một cách giúp các bạn có thể chuyển dữ liệu từ Google Drive sang One Drive một cách tự động, nhanh chóng và hoàn toàn miễn phí.
 |
| Chuyển dữ liệu từ Google Drive sang One Drive tự động |
Các bước chuyển dữ liệu từ Google Drive sang One Drive
Để có thể chuyển dữ liệu một cách dễ dàng mình sẽ sử dụng công cụ là mover.io .Đây là một sản phẩm chính hãng đến từ Microsoft dành cho đứa con OneDrive, giúp bạn có thể di chuyển dữ liệu từ các dịch vụ lưu trữ khác về Onedrive như Box, Google Drive.
Bước 1: Bạn truy cập website mover.io và nhấn LOGIN ở phía góc trên bên phải để tiến hành đăng nhập bằng tài khoản Microsoft. Nếu bạn chưa có thì hãy đăng ký nhé.
 |
| Chuyển dữ liệu từ Google Drive sang One Drive tự động |
Bước 2: Kết nối các tài khoản cloud mà bạn muốn lưu và chuyển dữ liệu
Tại phần "Step 1: Select source" - chọn nguồn lấy dữ liệu bạn nhấn Authorize New Connector. Ở đây sẽ hiện ra rất nhiều loại, bạn chọn loại tài khoản là Google Drive (Single User).
Nhấn Authorize rồi đặt tên và nhấn Authorize lần nữa và tiến hành đăng nhập tài khoản google của bạn vào
Nếu bạn có nhiều tài khoản google đã đăng nhập thì bạn chọn tài khoản mà bạn muốn kết nối nhé
Bạn nhấn Cho phép. Khi kết nối thành công bạn sẽ đc quay trở lại trang nguồn
Tại phần "Step 2: Select destination" - chọn nơi lưu bạn cũng làm tương tự nhưng chọn tài khoản Ondrive OneDrive Consumer cho tài khoản cá nhân của bạn hoặc OneDrive for Business (Single User) cho tài khoản mà doanh nghiệp cấp (minh hoạ như hình ở trên)
Bước 3: Chọn dữ liệu mà bạn muốn chuyển ở phần Select source và nơi bạn muốn lưu ở phần Select destination. Lưu ý ở đây mình chỉ chọn được folder nên nếu bạn chuyển file lẻ thì phải cho vào folder nhé. Nhấn start Copy để bắt đầu sao chép dữ liệu.
Bước 4: Hoàn thành.
Bạn có thể thấy trạng thái chuyển dữ liệu ở phần Migration Manager này. Chuyển dữ liệu này diễn ra hoàn toàn tự động nên bạn chỉ cần tạo tác vụ chuyển này xong có thể yên tâm cho công cụ này chuyển nhé.
Khi nào bạn thấy thông báo thành công là được nhé.